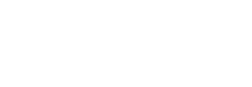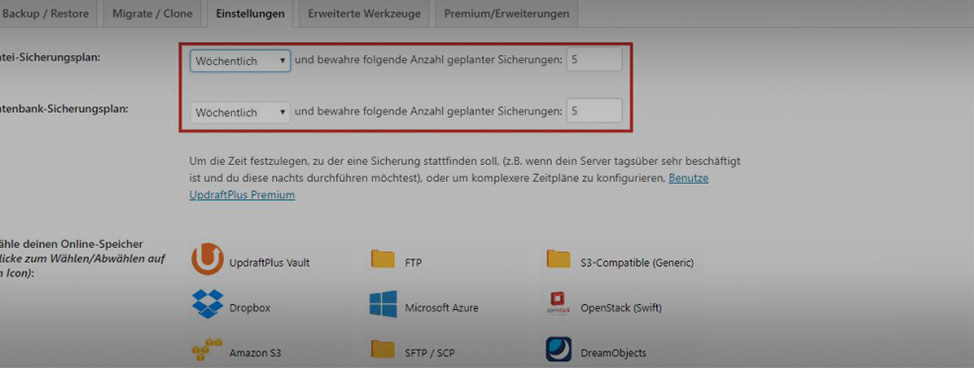
Im heutigen WordPress-Ratgeber möchten wir auf die Wichtigkeit eines WordPress BackUps aufmerksam machen. Viele Webseitenbetreiber nehmen die Dringlichkeit regelmäßiger BackUps nicht Ernst genug, wobei dies essentiell für Unternehmen ist. Dabei ist ein WordPress BackUp gar nicht mal so aufwendig und in wenigen Schritten erledigt. Sogar automatisiert kann dies gemacht werden und könnte Ihnen in Zukunft viel Arbeit ersparen.
Inhaltsverzeichnis
BackUps von Anfang an für WordPress erstellen
Bereits während der Erstellung Ihrer Webseite ist es angebracht einige BackUps zu erstellen, da schon hier unerwartete Fehler auftreten könnten. Somit haben Sie die Möglichkeit jeder Zeit an einen beliebigen Wiederherstellungspunkt zurück zu kehren.
Professionelle Webentwickler oder Werbeagenturen fertigen regelmäßig - und auch schon während der Entwicklung - Sicherheitskopien an, damit der Kunde immer wieder auf den Originalzustand zurückkehren könnte.
Ist die Webseite abgeschlossen, erstellen Sie nochmals ein WordPress Back Up und speichern dieses Lokal auf Ihrer Festplatte und wahlweise auch auf einer Cloud und externen Speichermedien. Während des Webseitenbetriebes empfiehlt es sich regelmäßig BackUps zu erstellen, damit Sie im Falle eines Ausfalls oder eines WordPress-Hackangriffes auf eine saubere WordPress-Installation wiederherstellen können. Wie Sie nun ein WordPress BackUp erstellen können, erfahren Sie im folgenden Absatz.
WordPress BackUp erstellen mit einem Plugin
Wie so oft bietet WordPress eine Vielzahl von Plugins an. In dem großen Dschungel an Plugins, gibt es aber auch viele unsinnige Plugins. Ein unverzichtbares Plugin hingegen ist an dieser Stelle aber Updraft Plus WordPress BackUp Plugin, welches Sie hier downloaden können. Alternativ finden Sie dies natürlich auch in Ihrem Dashboard unter der Plugin-Suche. Nachdem Sie das Plugin installiert und aktiviert haben können Sie schon ein erstes, komplettes BackUp Ihrer WordPress-Webseite erstellen.

WordPress BackUp erstellen / Eigener Screenshot
Das nun erstellte WordPress BackUp wird nun auf Ihrem Webserver bzw. Webspace gespeichert. Es sind bis zu 5 BackUps in der kostenfreien UpdraftPlus Variante möglich. Jedes neue BackUp wird also das älteste Sicherung löschen. Daher haben Sie ebenfalls die Möglichkeit die BackUp-Dateien lokal auf Ihrem Rechner zu speichern.

WordPress BackUp lokal speichern / Eigener Screenshot
Mit einem Klick auf die im roten Rechteck hinterlegten Buttons, können Sie die jeweiligen BackUp-Dateien lokal abspeichern. Schön ist, dass UpdraftPlus die Dateien bereits mit den wichtigsten Infos betitelt: Name-Sicherungsdatei-Datum. Diese manuelle Methode zur Erstellung eines BackUps ist die häufigste Methode um gelegentlich ein BackUp der WordPress Seite zu erstellen. Weitere BackUp-Methoden werden im Folgenden aufgezeigt.
Automatisiertes WordPress BackUp mit UpdraftPlus
Das hier gezeigte Plugin bietet ein sehr nützliches Feature an: Die automatische Erstellung von BackUps in regelmäßigen Abständen. Dies eignet sich ideal für Webseitenbetreiber, die immer auf Nummer sicher gehen möchten. Hierbei haben Sie die Möglichkeit ihre automatisierten WordPress BackUps an verschiedenen Orten abzuspeichern. Es bietet sich an Google Drive dafür zu nutzen. Nahezu jeder Webseiteninhaber besitzt einen Google-Account und hat somit auch einen kostenfreien Google-Speicher zur Verfügung. Somit kann Google Drive dafür gut genutzt werden. In unserem Beispiel lassen wir uns automatisch wöchentlich ein BackUp unserer kompletten Webseite auf Google Drive speichern.

BackUp auf Google Drive speichern / Eigener Screenshot
Ab sofort übernimmt das BackUp Plugin die Arbeit für Sie und erstellt wöchentliche je ein WordPress BackUp, welches in Google Drive gespeichert wird. Alternativ können Sie sich die BackUps auch via Mail zusenden lassen. Allerdings eignet sich diese Methode nur bei kleineren Webseiten, da BackUps schnell mehrere MegaByte überschreiten werden. Weitere Varianten entnehmen Sie bitte dem oberen Screenshot.
WordPress Backup wiederherstellen
Sollte Ihre Seite wirklich lahm gelegt worden sein, besteht kein Grund zur Sorge, da Sie ja mit Ihren WordPress BackUps vorgesorgt haben. Haben Sie noch Zugriff auf Ihre Webseite und das Dashboard, so können Sie einfach ein existierendes BackUp auswählen und den Button Wiederherstellen. Wählen Sie dabei sämtliche Komponenten aus und klicken auf Wiederherstellen. Den Rest der Arbeit übernimmt das Plugin für Sie.

WordPress BackUp wiederherstellen / Eigener Screenshot
Sollten Sie keinen Zugriff mehr auf Ihre Webseite haben, wird es etwas kniffliger. Gerne können Sie sich dazu an uns wenden. Wir werden Ihnen gerne weiterhelfen. Einige Webhosting-Anbieter bieten auch Wiederherstellungpunkte an. Das kann aber von Anbieter zu Anbieter variieren. Wenden Sie sich dazu bitte an Ihre Werbeagentur oder Hostinganbieter.
Sie sehen gerade einen Platzhalterinhalt von Facebook. Um auf den eigentlichen Inhalt zuzugreifen, klicken Sie auf die Schaltfläche unten. Bitte beachten Sie, dass dabei Daten an Drittanbieter weitergegeben werden.
Mehr InformationenSie müssen den Inhalt von reCAPTCHA laden, um das Formular abzuschicken. Bitte beachten Sie, dass dabei Daten mit Drittanbietern ausgetauscht werden.
Mehr InformationenSie sehen gerade einen Platzhalterinhalt von TrustIndex. Um auf den eigentlichen Inhalt zuzugreifen, klicken Sie auf die Schaltfläche unten. Bitte beachten Sie, dass dabei Daten an Drittanbieter weitergegeben werden.
Mehr Informationen