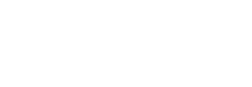Standardmäßig werden unsere Shops immer mit Ihrem Google-Konto verknüpft, damit Sie ab sofort sämtliche Statistiken in Google Analytics einsehen können. Das hilft Ihnen später das Verhalten Ihrer Kunden zu untersuchen und ggf. bestimmte Bereiche zu optimieren. Sollte Google Analytics zum Zeitpunkt der Erstellung Ihres Webshops noch nicht integriert sein, so zeigen wir Ihnen nun, wie Sie Google Analytics selbst in Shopware einbinden können. Dafür gibt es verschiedene Wege, welche wir nun detailliert erklären werden.
Inhaltsverzeichnis
Google Analytics manuell im Shopware-Theme einbinden
Am einfachsten und günstigsten ist die Integration von Google Analytics in Ihr Shopware Theme. Sollten wir Ihnen den Shop erstellt haben, so existiert bereits ein abgeleitetes Theme, in welches Sie selbst Anpassungen vornehmen können, die bei einem Shopware-Update nicht überschrieben werden. Dafür müssen Sie einfach die header.tpl im Verzeichnis „/themes/Frontend/ET_Updatesicher/frontend/header“ anpassen. Diese Datei wird auf jeder Seite im oberen Bereich der Webseite geladen. Somit stellen wir sicher, dass das Tracking von Google Anayltics auf jeder Shopseite, Kategorie oder Artikelseite funktioniert. Sollte die header.tpl noch nciht existierten, erstellen Sie diese bitte mit folgendem Inhalt:
{extends file="parent:frontend/index/header.tpl"}
{block name="frontend_index_header_css_screen"}
{$smarty.block.parent}
<script>var gaProperty = 'IHRE-ID';
// Disable tracking if the opt-out cookie exists.
var disableStr = 'ga-disable-' + gaProperty;
if (document.cookie.indexOf(disableStr + '=true') > -1) {
window[disableStr] = true;
}
// Opt-out function
function gaOptout() {
document.cookie = disableStr + '=true; expires=Thu, 31 Dec 2199 23:59:59 UTC; path=/';
window[disableStr] = true;
}</script> <script type="text/javascript">//
(function() {
(function(i, s, o, g, r, a, m) {
i['GoogleAnalyticsObject'] = r;
i[r] = i[r] || function() {
(i[r].q = i[r].q || []).push(arguments)
}, i[r].l = 1 * new Date();
a = s.createElement(o),
m = s.getElementsByTagName(o)[0];
a.async = 1;
a.src = g;
m.parentNode.insertBefore(a, m)
})(window, document, 'script', '//www.google-analytics.com/analytics.js', 'ga');
ga('create', "IHRE-ID", 'auto');
ga('set', 'anonymizeIp', true);
ga('send', 'pageview');
})();
//</script>
{/block}
Für „IHRE-ID“ fügen Sie Ihren Tracking-Code ein. Diesen finden Sie übrigens in Ihrem Analytics Konto unter „Verwaltung – Tracking-Informationen – Tracking-Code„.
Google Analytics mittels Shopware-Plugin einrichten
Wenn Sie im Shopware Backend über den Plugin-Manager nach „Google Analytics“ suchen, werden Ihnen diverse Plugins angezeigt. Das kostenpflichtige Plugin „arboro Google Tracking“ ermöglicht sämtliche Einstellungen für eine korrekte Einrichtung von Google in Shopware. Tragen Sie lediglich Ihre Tracking-ID in dafür vorgesehenen Feld ein und definieren Ihre gewünschten Einstellungen. Wichtig ist, dass die IP anonymisiert und eine SSL-Verbindung erzwungen wird.
Was nach der Google Integration beachtet werden muss
In Zeiten des Datenschutzes müssen Sie nach der Einrichtung von Google Analytics in Ihrem Shopware-System das Cookie-Consent-Tool nutzen. Dort hinterlegen Sie Ihre Google-Tracking-ID. Nach Aufruf Ihres Webshops hat der Nutzer die Möglichkeit der Speicherung der Google Cookies zu widersprechen, wodurch diese nicht geladen werden sollten. Leider verfälscht dies Ihre Ergebnisse in den Analysen. Diese Cookie-Problematik ist aber schon länger im Online-Marketing bekannt.
Sie sehen gerade einen Platzhalterinhalt von Facebook. Um auf den eigentlichen Inhalt zuzugreifen, klicken Sie auf die Schaltfläche unten. Bitte beachten Sie, dass dabei Daten an Drittanbieter weitergegeben werden.
Mehr InformationenSie müssen den Inhalt von reCAPTCHA laden, um das Formular abzuschicken. Bitte beachten Sie, dass dabei Daten mit Drittanbietern ausgetauscht werden.
Mehr InformationenSie sehen gerade einen Platzhalterinhalt von TrustIndex. Um auf den eigentlichen Inhalt zuzugreifen, klicken Sie auf die Schaltfläche unten. Bitte beachten Sie, dass dabei Daten an Drittanbieter weitergegeben werden.
Mehr Informationen